Click - User Guide
Table of Contents
- Introduction
- Quick Start
- Features
3.0 Getting Help
3.1 Managing your modules
3.2 Managing your zoom-links
3.3 Managing your calendar
3.4 Managing your journal
3.5 Managing your food consumption
3.6 Exit - Command Summary
- Frequently Asked Questions
- Bug reports
1. Introduction
Welcome to your all-in-one desktop app for managing modules, tracking your food consumption, time scheduling, journaling, and CAP planning! We know that you are a Computing student here at NUS 👨🎓 and may prefer typing ⌨ to swiping (Hello Vim! 😉) , so we think that our command line interface for cramming & knowledge (Click) is a great fit for you!
This user guide serves to give you a brief overview of our features, as well as how to use them.
To use this guide effectively
We ordered the commands and features in sequential order for you, so some commands cannot work independently without using other commands first. If you want to follow our sequence, please enter every command given in the examples.
An example of dependent commands is : you cannot add a lecture or zoom link without adding the specified module.
Therefore, please follow the sequence from 3.0 on to 3.6!
Jump in to the section 2. Quick Start to get started!
2. Quick Start
- Ensure you have Java
11or above installed in your Computer. - Download the latest
click.jarfrom here. - Copy the file to the folder you want to use as the home folder for Click.
- In the home folder for Click, launch the
jarfile using thejava -jar click.jarcommand on Command Prompt (for Windows) or Terminal (for Unix-based OS, such as macOS and Linux) to start the app. If the setup is correct, you should see the following:
__________________________________________________
_____ _ _ _
/ __ \ |(_) | |
| / \/ |_ ___| | __
| \__/\ | | (__| <
\_____/_|_|\___|_|\_\
Hello! I'm Click
What can I do for you?
__________________________________________________
- Type the valid command into the terminal (or Command Prompt) and press return (or Enter) to run the command.
3. Features
Before you begin, please note the command format:
-
Words in
[UPPER_CASE]are the parameters to be supplied by you. -
The
[INDEX]used in various commands must be a number specifying the order of an item in the list of items. The smallest index would naturally be 1. (1-based) -
The
{}wrapping indicates an optional parameter. -
Parameters cannot be reordered. Example: If the command specifies
module add c/[MODULE_CODE] n/[MODULE_NAME], keying inmodule add n/[MODULE_NAME] c/[MODULE_CODE]will result in an invalid command.
NOTE: We left out some expected commands for readability as they will print out similar messages
3.0 Getting Help
Click helps you by showing all available commands and syntax
Format: help
You can refer to Command Summary for a TLDR version.
3.1 Managing your modules
3.1.1 Adding a Module: module add
Adds a new module to the list of modules so that you can keep track of the modules you are taking or planning to take.
Click supports 4 ways of adding Modules:
- Adding with module code, module name, modular credits and expected grade.
- Adding with module code, module name, and modular credits.
- Adding with module code and module name.
- Adding with module code only.
Note:
- The supported expected grades are:
A+,A,A-,B+,B,B-,C+,C,D+,D,F,CS,CU,NA. Specifying the expected grade other than the supported grades will cause an error.- The default values of module name, modular credits, and expected grades are
None,4, andNA, respectively.- The modular credit must be a positive integer.
- The module code must not be empty.
Adding with module code, module name, modular credits, and expected grade
Format: module add c/[MODULE_CODE] n/[MODULE_NAME] m/[MODULAR_CREDITS] e/[EXPECTED_GRADE]
Example: module add c/CS2113T n/Software Engineering m/4 e/A
Expected outcome:
__________________________________________________
I have added this module:
CS2113T | Software Engineering | MC: 4 | Expected grade: A
__________________________________________________
Adding with module code, module name, and modular credits
Format: module add c/[MODULE_CODE] n/[MODULE_NAME] m/[MODULAR_CREDITS]
Example: module add c/CS1231 n/Discrete Structure m/4
Expected outcome:
__________________________________________________
I have added this module:
CS1231 | Discrete Structure | MC: 4 | Expected grade: NA
__________________________________________________
Adding with module code and module name
Format: module add c/[MODULE_CODE] n/[MODULE_NAME]
Example: module add c/CS1010 n/Programming Methodology
Expected outcome:
__________________________________________________
I have added this module:
CS1010 | Programming Methodology | MC: 4 | Expected grade: NA
__________________________________________________
Adding with module code only
Format: module add c/[MODULE_CODE]
Example: module add c/CG2028
Expected outcome:
__________________________________________________
I have added this module:
CG2028 | None | MC: 4 | Expected grade: NA
__________________________________________________
3.1.2 Listing Modules: module list
Lists all modules in Click with numbering according to the order they are added (1-based index) so that you can have an overview of your modules.
Format: module list
Expected outcome:
__________________________________________________
Here are the modules in your list:
1. CS2113T | Software Engineering | MC: 4 | Expected grade: A
2. CS1231 | Discrete Structure | MC: 4 | Expected grade: NA
3. CS1010 | Programming Methodology | MC: 4 | Expected grade: NA
4. CG2028 | None | MC: 4 | Expected grade: NA
__________________________________________________
3.1.3 Deleting a Module: module delete
Deletes the specified module from the list of modules so that you can get rid of the modules you do not want to take anymore.
Format: module delete [INDEX]
Example: module delete 3
Expected outcome:
__________________________________________________
I have deleted this module:
CS1010 | Programming Methodology | MC: 4 | Expected grade: NA
__________________________________________________
3.1.4 Editing CAP Information
Edits information of your current Cumulative Average Point (CAP) and the number of modular credits you have taken so that Click can calculate your expected CAP.
Format: cap edit
Example:
__________________________________________________
What is your current cumulative average point (CAP)?
4.5
How many modular credits contributing to CAP you have taken?
40
Thank you for your information. You can view your expected CAP by keying in cap expected
__________________________________________________
Note:
- Your current CAP has to be in the range [0.0 - 5.0].
- The modular credits contributing to CAP you have taken has to be an integer.
3.1.5 Getting the Expected CAP
Gets the expected CAP based on the provided information and the modules you are taking.
Format: cap expected
Expected outcome:
__________________________________________________
Your current CAP is 4.5, and the total of MCs contributing to your CAP is 40
Your expected CAP based on the modules you are taking is: 4.55
__________________________________________________
3.2 Managing your Zoom links
3.2.1 Adding a new zoom link: zoom add
Adds a zoom link.
Note: You cannot add a lecture to a module unless the module has been added previously.
Format: zoom add [MODULE_CODE] [ZOOM_LINK]
Example:
zoom add CS2113T https://nus-sg.com
Expected outcome:
__________________________________________________
Zoom link updated successfully!
__________________________________________________
3.2.2 Updating a zoom link: zoom add
Updates a zoom link.
Note: You can edit the zoom link for a module only if it already exists.
Format: zoom add [MODULE_CODE] [ZOOM_LINK]
Example:
zoom add CS2113T https://nus-sg.com/updatedLink
Expected outcome:
__________________________________________________
Zoom link updated successfully!
__________________________________________________
3.2.3 List all zoom links: zoom list
Lists all zoom links.
Format: zoom list
Example:
zoom list
Expected outcome:
__________________________________________________
Module: CS2113T
Zoom: https://nus-sg.com/updatedLink
__________________________________________________
3.2.4 Opens the zoom link on browser: zoom open
Opens zoom link on browser.
Format: zoom open [MODULE_CODE]
Example:
zoom open CS2113T
3.3 Managing your calendar
3.3.1 Adding a lecture: calendar lecture
Adds a lecture item.
Note: You cannot add a lecture to a module unless the module has been added previously.
Format: calendar lecture m/[MODULE_CODE] s/[DD-MM-YYYY(START_DATE)] e/[DD-MM-YYYY(END_DATE)]
Example:
calendar lecture m/CS1231 s/07-10-2021 e/31-10-2021
calendar lecture m/CS2113T s/07-10-2021 e/31-10-2021
Expected outcome:
__________________________________________________
Added lecture!
__________________________________________________
3.3.2 Adding a todo task: calendar todo
Adds a task item.
Format: calendar todo n/[TASK_NAME] d/[DD-MM-YYYY]
Example:
calendar todo n/CS2113T Assignment d/14-10-2021
calendar todo n/CS1231 Assignment d/03-10-2021
Expected outcome:
__________________________________________________
Task has been added successfully!
__________________________________________________
3.3.3 Listing tasks: calendar list task
Lists all the current task items.
Format: calendar list task
Example:
calendar list task
Expected outcome:
__________________________________________________
Here's your task list:
1. CS2113T Assignment (on: 14-10-2021)
2. CS1231 Assignment (on: 03-10-2021)
__________________________________________________
3.3.4 Deleting a task: calendar delete task
Deletes a task item based on the index.
Format: calendar delete task [TASK_INDEX]
Example:
calendar delete task 1
Expected outcome:
__________________________________________________
Task has been deleted!
__________________________________________________
3.3.5 Editing a task: calendar edit
Edits a task item based on the index.
Format: calendar edit [TASK_INDEX]
Example:
calendar edit 1
Expected outcome:
calendar edit 1
__________________________________________________
Enter the entire todo command with the desired description and date that you want to replace in place of the current task at index 1
__________________________________________________
calendar todo n/changed task name d/22-12-2021
__________________________________________________
Edited Task!
__________________________________________________
3.3.6 Displaying calendar: calendar display
Displays a calendar based on the month.
Note: If the calendar layout appears skewed, maximise terminal to full screen or zoom out.
Format: calendar display [MM-YYY]
Example:
calendar display 10-2021
Expected outcome:
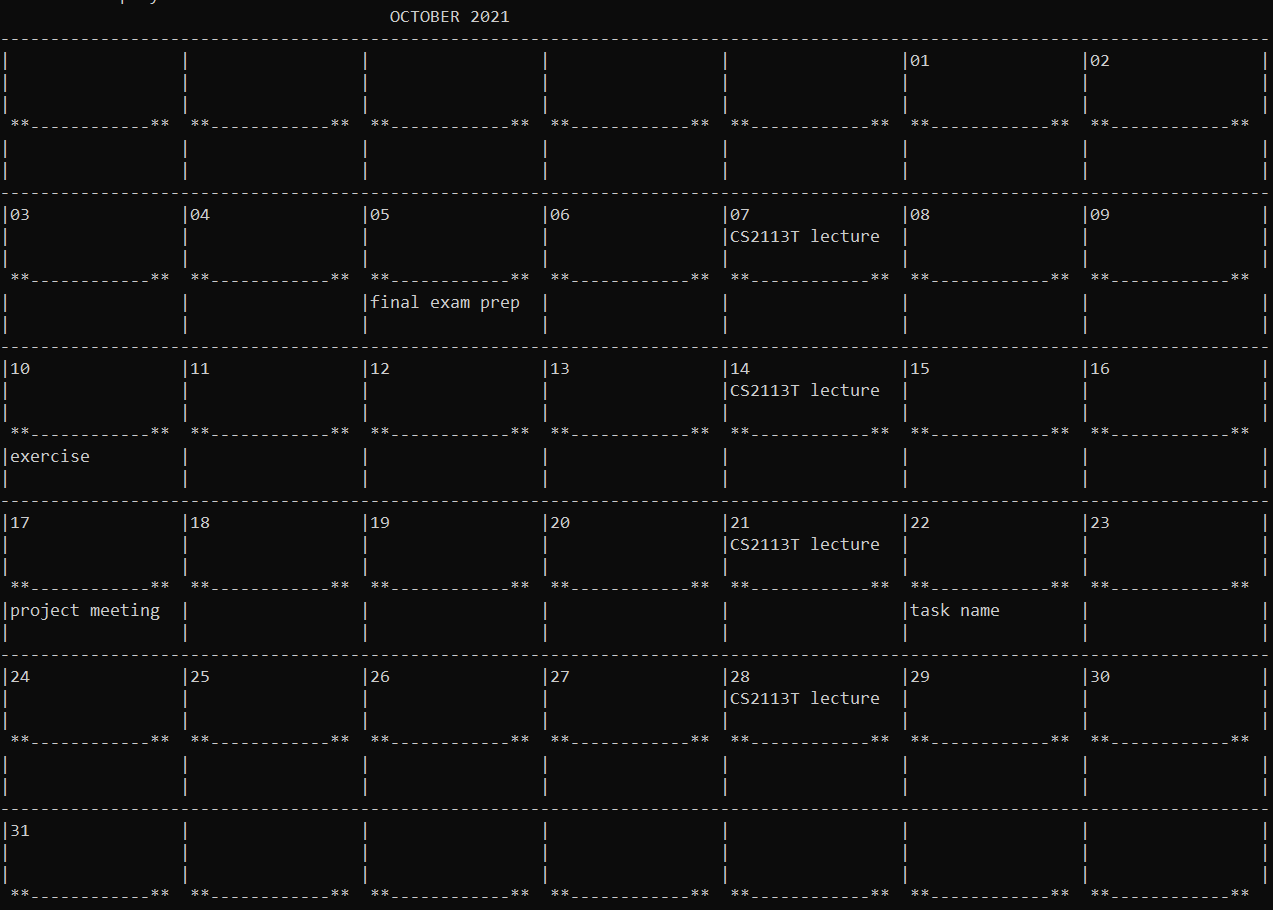
3.3.7 Deleting a lecture: calendar delete lec
Deletes a lecture item based on the index.
Format: calendar delete lec [LECTURE_INDEX]
Example:
calendar delete lec 1
Expected outcome:
__________________________________________________
Lecture has been deleted!
__________________________________________________
3.3.3 Listing lectures: calendar list lec
Lists all the current task items.
Format: calendar list lec
Example:
calendar list lec
Expected outcome:
__________________________________________________
Here is your list of lectures:
1. CS2113T (from: 07-10-2021) (to: 31-10-2021)
__________________________________________________
3.4 Managing your journal
3.4.1 Adding a notebook: journal notebook
Adds a notebook with the desired name.
Format: journal notebook n/[NOTEBOOK_NAME]
Example: journal notebook n/Today
Expected outcome:
__________________________________________________
Great you have added the note: Today
__________________________________________________
3.4.2 Adding an entry: journal entry
Adds an entry with the desired name to a specific notebook
Format: journal entry n/[NOTEBOOK_NAME] e/[ENTRY_NAME]
Example: journal entry n/Today e/Random Observation
Expected outcome:
__________________________________________________
Great you have added the entry: Random Observation
__________________________________________________
3.4.3 Listing notebooks with entries: journal list
Lists all notebooks with their entries.
Format: journal list
Example: journal list
Expected outcome:
__________________________________________________
1. The notebook Today(tag: none) contains:
1. Random Observation
__________________________________________________
3.4.4 Tagging a notebook
Allows you to tag a notebook. By default, the tag of a notebook is none.
Format: journal tag n/[NOTE_INDEX] t/[TAG_NAME]
Example: journal tag n/1 t/important
Expected outcome:
__________________________________________________
Great you have tagged the notebook
__________________________________________________
3.4.5 Find a notebook by tag
Allows you to find a notebook which has the required tag.
Format: journal find [TAG_NAME]
Example: journal find important
Expected outcome:
__________________________________________________
Notebooks with the tag important are:
Today
__________________________________________________
3.4.6 Deleting entry journal delete_entry
Deletes the entry.
Format: journal delete_entry n/[NOTE_NAME] e/[ENTRY_NAME]
Example: journal delete_entry n/Today e/Random Observation
Expected outcome:
__________________________________________________
Great you have deleted the entry
__________________________________________________
3.4.7 Deleting notebooks journal delete_notebook
Deletes specific notebook with all its entries.
Format: journal delete_notebook [NOTE_INDEX]
Example: journal delete_notebook 1
Expected outcome:
__________________________________________________
Great you have deleted the notebook at : 1
__________________________________________________
3.5 Managing your food consumption
Sometimes you snack, maybe go for supper breaks now and then. After all, you need to power the processor we all have - our brain! Click provides you with the ability to track your food consumption to match your dieting needs to consume the recommended amount of calories you need every day!
3.5.1 Adding a food item: food add
Allows you to add a food item and calorie count
Format: food add n/[FOOD_NAME] d/[KCALORIE] {d/[DATE]}
For instance, imagine you’ve just had a nice meal at McDonald’s after a three-hour-long lecture. You feel guilty about having so much fast food. However, how do you quantify your guilty-ness? Simply tell Click what you’ve eaten and how many calories are included, so you can see how far you should run to burn them away!
NOTE : If you leave the date parameter empty, Click would just add in today’s date for you, no worries!
Example:
food add n/Samurai Burger c/433
food add n/Seaweed Shaker Fries Seasoning c/15
food add n/Large Fries c/461
food add n/Caramel Frappé - Medium c/624
food add n/A Thousand Tide Pods c/92
Expected outcome:
__________________________________________________
Nice. I've added Samurai Burger to the list, with 433 calories!
__________________________________________________
__________________________________________________
Nice. I've added Seaweed Shaker Fries Seasoning to the list, with 15 calories!
__________________________________________________
__________________________________________________
Nice. I've added Large Fries to the list, with 461 calories!
__________________________________________________
__________________________________________________
Nice. I've added Caramel Frappe - Medium to the list, with 624 calories!
__________________________________________________
__________________________________________________
Nice. I've added A Thousand Tide Pods to the list, with 92 calories!
__________________________________________________
Example of adding with a date
Format: food add n/[FOOD_NAME] d/[KCALORIE] d/[DATE]
Example: food add n/something i ate 2 weeks ago but forgot to record c/300 d/13-10-2021
Expected outcome:
__________________________________________________
Nice. I've added something i ate 2 weeks ago but forgot to record to the list, with 300 calories!
__________________________________________________
3.5.2a Listing food records: food list
Format : food list
What did you have for lunch on the 27th of October - forgot already? Not to worry. Simply tell Click to list the food items you’ve recorded. Additionally, the calories consumed are nicely added up for you.
NOTE : The date displayed may not be the same as the expected outcome. It’ll show you today’s date instead as you didn’t add the
d/parameter previously!
Expected outcome:
__________________________________________________
1st,You consumed Samurai Burger , which has a calorie count of : 433 on Sunday, 7 November 2021!
2nd,You consumed Seaweed Shaker Fries Seasoning , which has a calorie count of : 15 on Sunday, 7 November 2021!
3rd,You consumed Large Fries , which has a calorie count of : 461 on Sunday, 7 November 2021!
4th,You consumed Caramel Frappe - Medium , which has a calorie count of : 624 on Sunday, 7 November 2021!
5th,You consumed A Thousand Tide Pods , which has a calorie count of : 92 on Sunday, 7 November 2021!
6th,You consumed something i ate 2 weeks ago but forgot to record , which has a calorie count of : 300 on Wednesday, 13 October 2021!
Wow, that's a lot of food! Finished reading the list
You consumed 1925 calories in total!
__________________________________________________
3.5.2b Finding food records with a date: food find
Format : food find [DD-MM-YYYY]
Want to go even further and see what you ate on a specific date? Simply give Click the date to search for, and the list of food items you’ve recorded would be shown to you!
Example: food find 13-10-2021
Expected outcome :
Shows you a list of items you’ve consumed on that particular day.
Nice, I found the items you ate on Wednesday, 13 October 2021
__________________________________________________
1st,You consumed something i ate 2 weeks ago but forgot to record , which has a calorie count of : 300 on 2021-10-13!
Wow, that's a lot of food! Finished reading the list
You consumed 300 calories in total!
__________________________________________________
3.5.3 Deleting food records: food delete
Format: food delete [INDEX]
Oops, you accidentally entered a wrong food item as you confused your food list with your shopping list. Not to worry, simply delete that item by giving Click the index of the item to delete!
Example: food delete 5
Expected outcome:
__________________________________________________
Deleted food record A Thousand Tide Pods at index: 5
__________________________________________________
3.5.4 Clearing food list: food clear
Just finished an all-you-can-eat buffet and feel too guilty? No worries - simply clear your food list to start anew!
Format : food clear
Expected outcome:
__________________________________________________
Cleared food record list for today!
__________________________________________________
Congrats, you’ve cleared your list.
3.5.5 Viewing food stalls at Techno edge food view
Format : food view
Want to quickly browse what stalls exist at Techno edge before the queue starts? Simply use this command to see the list and take note of the index of the stalls!
Expected outcome:
Shows you the index of every stall at techno edge, and the corresponding stall name so that you can easily add your items later.
3.5.6 Viewing items sold by a particular stall food view [STALL_INDEX]
Format : food view [STALL_INDEX]
Expected outcome:
Shows you the menu of a particular stall when you give Click the store index,
find the stall index using food view, then view the menu of the stall with
food view [STALL_INDEX].
Do take note of the index of the food item you want
to add to your list.
3.5.7 Adding items from a particular stall to your list food radd
Format : food radd s/[STORE_INDEX] i/[ITEM_INDEX]
Expected outcome:
Allows you to add a food item you consumed from a particular stall without typing in the name of the item and the calorie count.
For example, if you had just consumed a chicken burger set (Item index 5) sold by Hungry Burger (Store index 5), you should see the following:
Example: food radd s/5 i/5
Expected outcome:
__________________________________________________
Nice, adding the record - Chicken Burger Set : 607 KCal
__________________________________________________
3.5.8 Finding items with a calorie count <= a given amount food clt
Format : food clt [CALORIES_COUNT]
Expected outcome:
Allows you to view the food items from the reference food court that has a similar to, or lower calorie count than the amount you gave Click!
Example : food clt 0
Expected outcome:
Lists all food items sold with a similar to, or lower calorie count than your input.
I've found the following items with less than or equal to, 0 calories!
__________________________________________________
1st,Coke No Sugar : 0Kcal
2nd,Mineral Water : 0Kcal
Wow, 0 calories, please add something to the list!
__________________________________________________
done printing!
__________________________________________________
3.6 Exit
Exits the program.
Format: exit
Expected outcome:
__________________________________________________
Bye. Hope to see you again soon!
__________________________________________________
4. Command Summary
| Action | Format, Examples |
|---|---|
| Add Food | food add n/[FOOD_NAME] c/[CALORIE] {d/[DD-MM-YYYY(DATE_RECORDED)]} |
| Add Food From Reference | food radd s/[STORE_INDEX] i/[ITEM_INDEX] |
| Add Lecture | calendar lecture m/[MODULE_CODE] s/[DD-MM-YYYY(START_DATE)] e/[DD-MM-YYYY(END_DATE)] |
| Add Module | - module add c/[MODULE_CODE] {n/[MODULE_NAME] m/[MODULAR_CREDITS] e/[EXPECTED_GRADE]} |
| Add Note | journal notebook n/[NOTEBOOK_NAME] |
| Add Entry | journal entry n/[NOTEBOOK_NAME] e/[ENTRY_NAME] |
| Add Todo | calendar todo n/[TASK_NAME] d/[DD-MM-YYYY] |
| Add Zoom | zoom add [MODULE_CODE] [ZOOM_LINK] |
| Clear Food | food clear |
| Delete Entry | journal delete_entry n/[NOTE_NAME] e/[ENTRY_NAME] |
| Delete Food | food delete [INDEX] |
| Delete Lecture | calendar delete lec [LECTURE_INDEX] |
| Delete Module | module delete [INDEX] |
| Delete Note | journal delete_notebook [NOTE_INDEX] |
| Delete Task | calendar delete task [TASK_INDEX] |
| Display | calendar display [MM-YYYY] |
| Edit CAP Information | cap edit |
| Edit Tasks | calendar edit [TASK_INDEX] |
| Find Food By Calorie Count | food clt [CALORIE_COUNT] |
| Find Food With Date | food find [DD-MM-YYYY] |
| Find Notebook by tag | journal find [TAG_NAME] |
| Get Expected CAP | cap expected |
| Help | help |
| List Food Items | food list |
| List Journal | journal list |
| List Modules | module list |
| List Tasks | calendar list task |
| List Lectures | calendar list lec |
| List Zoom Links | zoom list |
| Open Zoom Link | zoom open [MODULE_CODE] |
| Tag Journal | journal tag n/[NOTE_INDEX] t/[TAG_NAME] |
| View Reference Food | food view, food view [STORE_INDEX], food view all |
| Exit | exit |
5. Frequently Asked Questions
We know you are a curious individual, so here are the answers to some frequently asked questions about Click.
Can I use Click on different operating systems such as Windows and macOS?
Yes. Click is compatible with Windows, macOS, and Linux as long as you have Java 11 or above installed in your machine.
What will happen to my data if Click crashes when I’m using my laptop? My battery life is pretty bad.
Data is saved automatically to
STORAGEFILEwhenever you change your tasks. Therefore, your data will be safely saved even though Click is crashed.
Can I exit Click without using the bye command? I recently learnt shortcuts such as Ctrl-C and Alt-F4 and would rather forcefully exit the app.
Yes, you can. As mentioned above, your data will be saved automatically if a change of the tasks occurs, so you can exit Click worry-free.
This app seems to replicate what I’m currently doing on paper, such as writing my tasks on a physical calendar, and recording my calorie count on a journal. I’d like to know some benefits of this over paper.
Sure, while we acknowledge your love of pen and paper we’d like to remind you the scalability of digital apps, preservation of data as well as the efficiency of the CLI in typing rather than writing.
What if my data is corrupted in the text files?
Not to worry, the app would still be functional. However, new files would be created to replace the corrupted text files. This would mean that your previous data is irrecoverable. The developer team is working on undo and redo features for our future implenentation to better serve your needs.
6. Bug Reports
Found a content error or just something which doesn’t look right?
Get in touch with our team on GitHub and let us know.
Please include your ClickLogs file in storage/logs folder located in your home directory, so we can better
understand what went wrong.